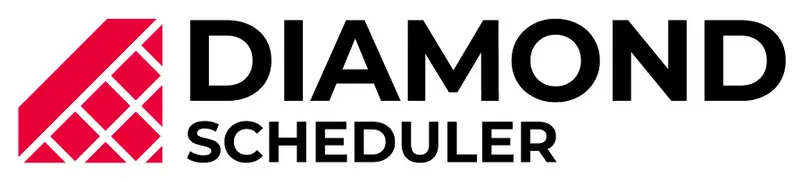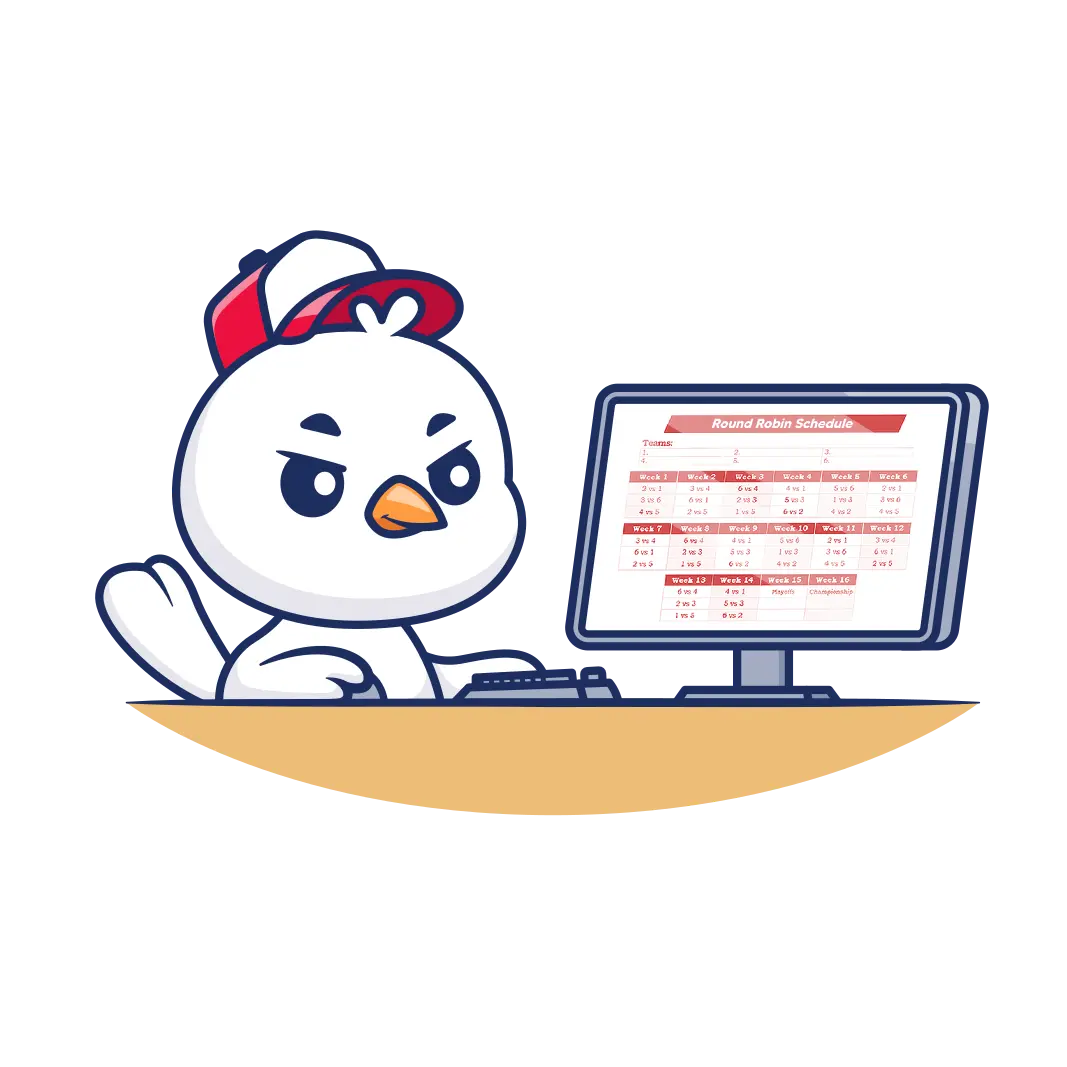リーグ戦の表をエクセルで作成する方法とおすすめツールを紹介
(※この記事は、2023年3月23日に更新されました。)
「どの関数を使えばエクセルでリーグ戦の対戦表が作れる?」
「リーグ表をエクセルで作成するのは難しい?」
という疑問をお持ちの方はいませんか?
運動クラブやスポーツチームに所属していると、リーグ戦の対戦表が必要になることがありますよね。
パソコンに不慣れだと最初は難しく感じますが、意外と簡単に作成することができます。
今回は、エクセルでリーグ戦対戦表の作り方をご紹介します。
記事の後半では、エクセルよりも簡単にリーグ戦の対戦表を作成できるサービスも紹介しているので、ぜひ最後までご覧ください。
野球やサッカーなどさまざまなスポーツのリーグ戦の組み合わせをたった数分で自動作成します!強力なアルゴリズムによりカスタマイズも自由自在🙌
6チームのリーグ戦組み合わせ計算方法

リーグ表を作成する前に、まずはリーグ戦の組み合わせ数を見ていきましょう。
今回は「6チーム(a〜f)」として解説します。
6チームでリーグ戦をする場合は、6チームの中から自チームを抜いた5チームと試合をするので、1チームあたり5試合します。
計算式は、
チーム数×試合数÷2
です。
ホームとアウェイで同じチームと2試合を行う場合は、2で割る必要はありません。
今回の場合は、6チームが各チームと1試合ずつ行うので
6×5÷2
となります。
そのため6チームのリーグ戦の場合、全15試合です。
Excelリーグ戦テンプレート
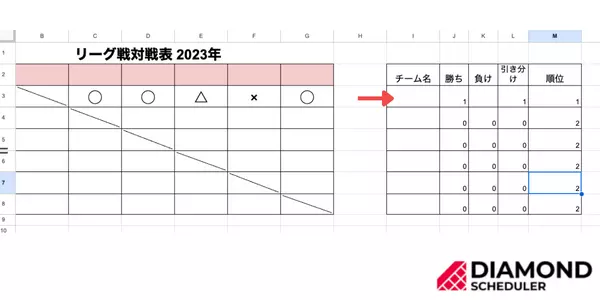
6チーム総当たり戦のテンプレートをダウンロードする(Excel)
6チーム総当たり戦のテンプレートをダウンロードする(Google スプレッドシート)
上のリンクから試合結果を入力できるテンプレートがダウンロードできます!
〜テンプレートの使い方〜
1. 赤矢印のチーム名欄にチーム名を入力する
2. 試合結果の得点差を表に入力する(例:1、-1、0)
3. 順位は勝ち点を基に自動で計算される
エクセルで試合結果を入力できる対戦表を作成しよう
ここからは、エクセルを使用して実際にリーグ表を作成していきましょう。
リーグ戦用の対戦表を作成するステップは以下の通りです。
step1:縦列・横列にチーム名を記入する
step2:横列に「勝ち」「引き分け」「負け」の入力欄を作る
step3:表に罫線を入れる
step4:表に斜線を入れて存在しない試合の欄を消去する
それぞれ解説します。
step1:縦列・横列にチーム名を記入する
エクセルの縦列・横列それぞれに、今回のリーグ戦に参加する6つのチーム名を記入してください。
step2:横列に勝ち点の入力欄を作る
横列のチーム名の横に、試合結果の「勝ち」「引き分け」「負け」を入力する欄を作成します。
step3:表に罫線を入れる
表に罫線を入れます。
罫線を入れる際は、エクセルで表全体を選択し「ホーム」→「罫線タブ」の順にクリックします。
複数の罫線が出てくるのでお好みのものを選択してください。
step4:表に斜線を入れて存在しない試合の欄を消去する
aチーム対aチーム、bチーム対bチームなどの存在しない試合を消すために、リーグ表に斜線を入れます。
まず、コントロールボタンを押しながら、斜線を入れるセルをクリックし選択します。
その後、コントロールボタンを押したまま1を押すとセルの書式設定ウインドウが出るので、
「罫線のタブを選択」→「斜めのマークをクリック」→「OKをクリック」と進めると、
選択したセルに斜線が入ります。
ダイアモンドスケジュールを使えば、手間がかかるリーグ戦の組み合わせもシンプルな作業でスピーディーに自動作成できます🙆♂️
エクセルよりも簡単に対戦表を作成する方法
エクセルでも対戦表を作成することはできますが、
組み合わせなどは、自分で考える必要があります。
そのため、試合の順番などによってはあるチームが不利になったりする恐れもあるのです。
そこで、スポーツリーグスケジュール管理サービスの『ダイアモンドスケジュール』を利用すれば、エクセルよりも簡単に、より本格的な対戦表を作成できます。
ダイアモンドスケジュールとは?
ダイアモンドスケジュールとは、1998年に誕生した世界トップレベルのスポーツリーグスケジュール管理サービスです。
ダイアモンドスケジュールを使うと、誰でも簡単に対戦表や組み合わせの作成を自動化することができるので、スポーツリーグをより低コストで運営することができます。
ここからは、ダイアモンドスケジュールの使い方をご紹介します。
ダイアモンドスケジュールを使用する前に準備すること
ダイアモンドスケジュールはウェブサイトから利用できます。
あらかじめ下記の情報をまとめておくと、ダイアモンドスケジュールを用いてスムーズに対戦表を作成できます。
・チームリスト
ダイアモンドスケジュールでは各チームの所属人数、選手名まで登録することができます。
・シーズンの期間
ダイアモンドスケジュールでは対戦表だけでなく、対戦の日程まで登録することができます。シーズン期間を登録することで、リーグ戦の最適な試合間隔を提案してくれます。
・競技会場
ダイアモンドスケジュールでは、各試合の競技場も登録することができます。
ホーム、アウェイにも対応しており、各チームにホームの競技場を登録できます。
ダイアモンドスケジュールを使って対戦表を作成する方法
ここからは、ダイアモンドスケジュールを使った対戦表の作り方をご紹介します。
作成のステップは以下の通りです。
step1:スポーツを選択する
step2:作成方法を選択する
step3:リーグ、シーズン、ディビジョン、チームを登録する
step4:競技会場を登録する
それぞれ解説します。
step1:スポーツを選択する
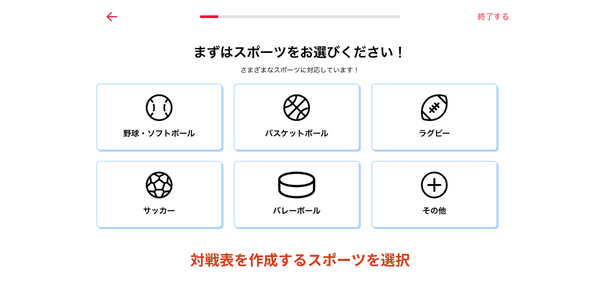
まず初めに、今回作成する対戦表のスポーツを選択します。
「野球」「バスケ」「アメフト」「サッカー」「ホッケー」「その他」から適切なものを選択してください。
Step2:作成方法を選択する
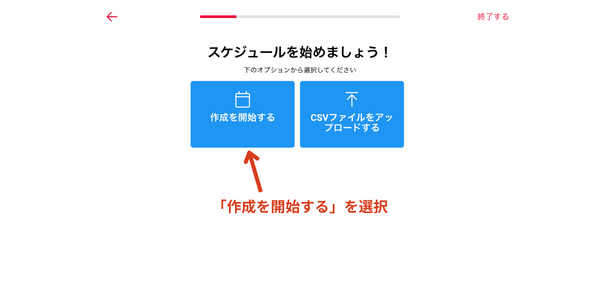
真ん中の「最初から作る」を選択します。
step3:リーグ、シーズン、ディビジョン、チームを登録する
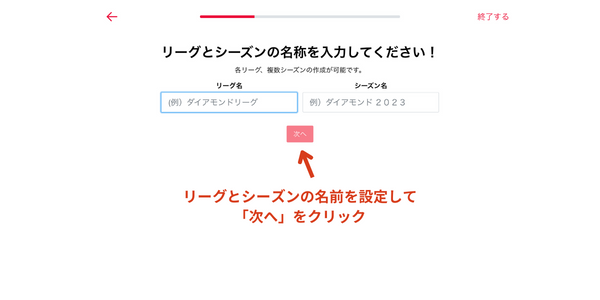
まずはリーグとシーズンの名前を登録します。
例:〇〇市リーグ 春季大会
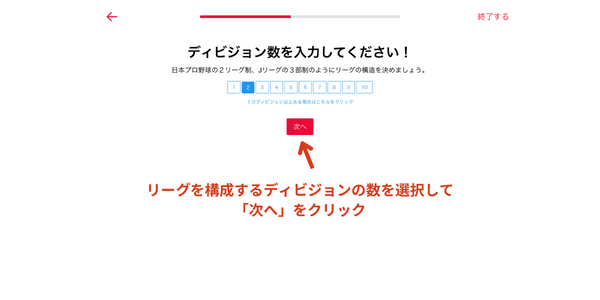
次に、ディビジョンの数とディヴィジョンに所属するチーム数を登録します。
例えば6チーム1グループでリーグ戦を行う場合は「1ディヴィジョン6チーム」です。
ダイアモンドスケジュールでは「最大30ディヴィジョン(1ディヴィジョンに30チーム)」を登録することができます。
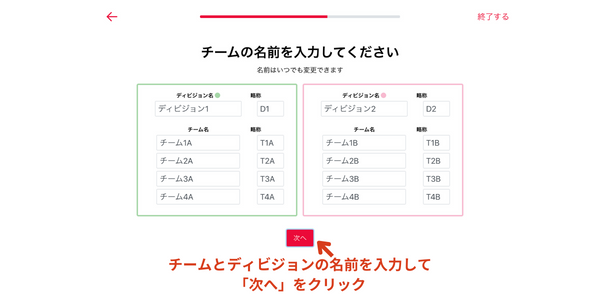
チーム名を登録します。
ディビジョンが複数ある場合は、どのディビジョンに所属するかもここで登録します。
step4:競技会場を登録する
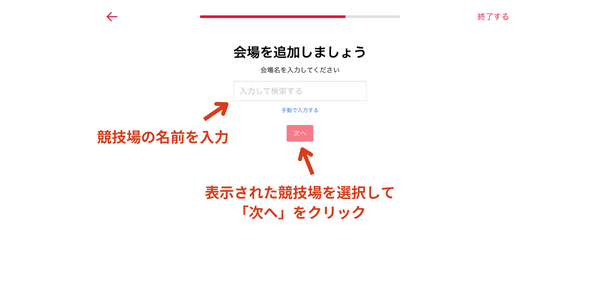
日本語で競技場の名前を入力すると、対象の競技場が表示されます。
表示された競技場を選択して「CONTINUE」を選択してください。
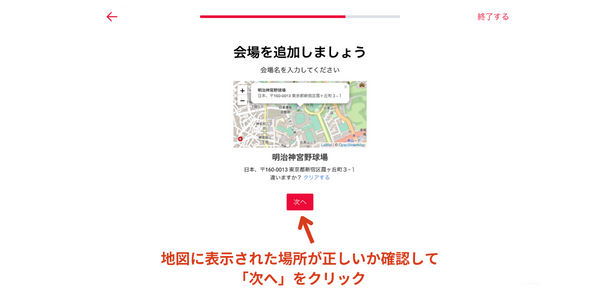
地図に表示された住所が正しければ、「CONTINUE」を選択しましょう。
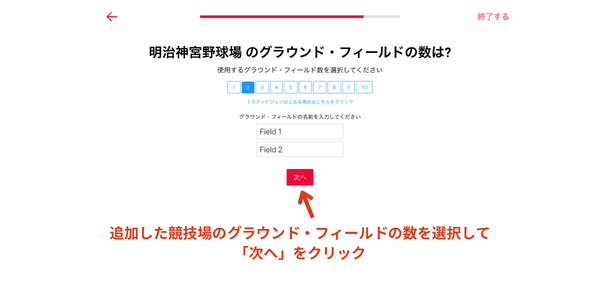
競技場のコート数を選び、「CONTINUE」を選択します。
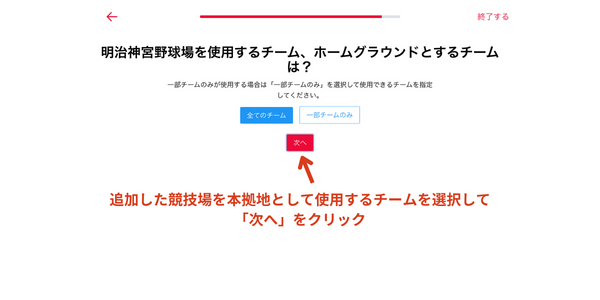
次に、追加した競技場をホームとするチームを選び、「CONTINUE」を選択します。
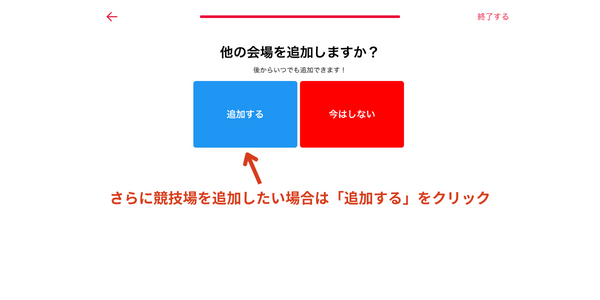
最後に、別の競技場を追加する場合は「YES」、しない場合は「NO」を選択しましょう。
競技場の追加はダッシュボードからいつでも行えます。
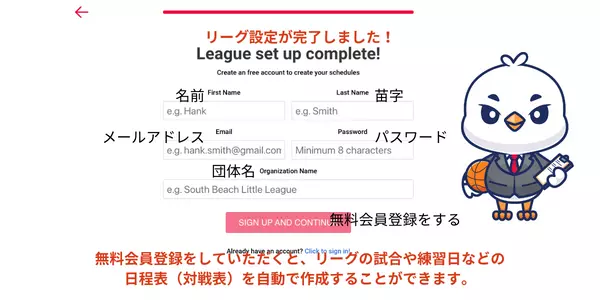
以上でリーグの登録は完了です。
無料会員登録をすると、リーグの試合や練習日などの日程、対戦表を自動で作成することができます。
ダイアモンドスケジュールの対戦表作成機能では、試合間の休息日やホームからの移動距離など、さまざまな制約をつけて作成することが可能です。
まとめ
今回は、エクセルでリーグ戦の対戦表を作る方法をご紹介しました。
一見難しそうに感じますが、やり方が分かれば簡単に作成することができます。
エクセルを持っていない場合やエクセルの利用が難しい時におすすめなのが、ダイアモンドスケジュールです。
ダイアモンドスケジュールを活用すれば、エクセルよりも簡単に対戦表や組み合わせを作成することができます。
対戦表作成でお困りの方は、ぜひ一度ご利用してみてください。